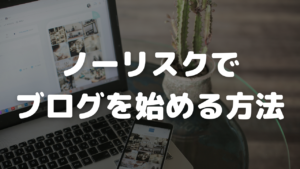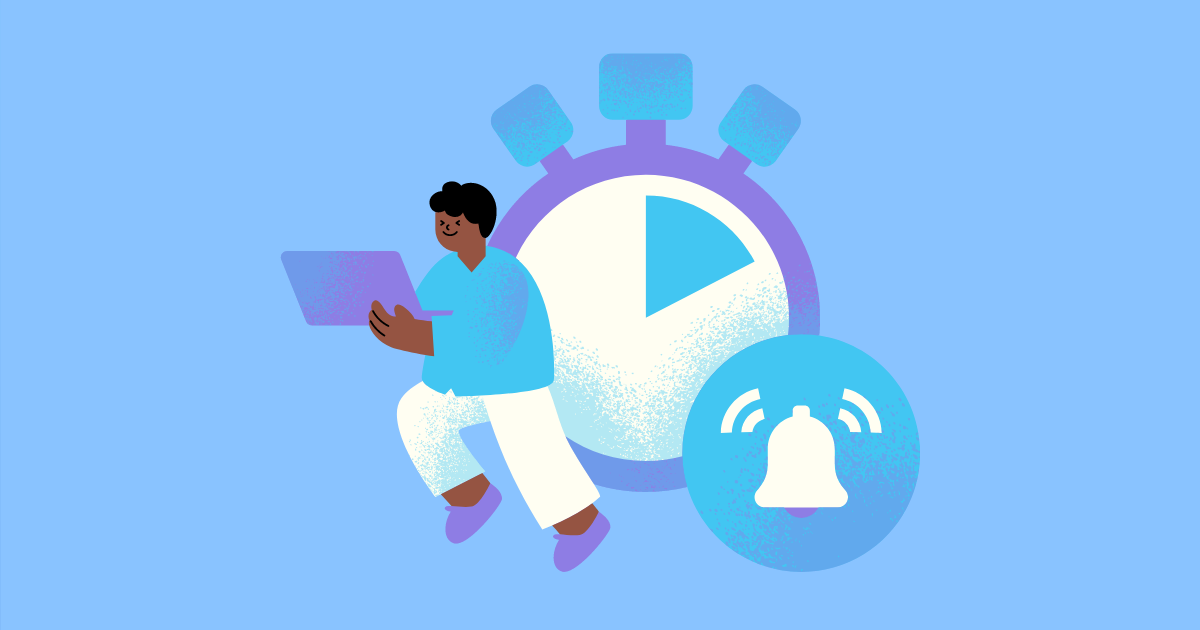こんにちは、べるです!
今回は、【たった10分でできるWordPressブログの始め方】についてわかりやすく解説します。
ブログを始めるって「難しい」「ハードルが高い」ってイメージがありますよね。
でも、実際はたった10分ほどで、サクサクっとブログを始めることができます!
ぜひ参考にしてみてください。

スマホでもサクッと!
超おトクなキャンペーン中!
- 10月17日(金)12:00までのエックスサーバーキャンペーン
- この期間までにブログを作ると643円〜でお得すぎる実質35%OFFです!
- このチャンスは今だけですので、サクッと始めておきましょう!
- 10日間の無料期間もあるので、合わなければ解約もできます!
本記事の内容 ・WordPressブログの始め方3ステップ ・WordPressブログの初期設定
WordPressブログの始め方3ステップ

ざっくりとした流れは以下の3ステップです↓
ブログを始める簡単3ステップ
- レンタルサーバーを借りる
- ドメインを取得する
- WordPressにログイン
「サーバー」とか「ドメイン」とか難しい単語が並んでいますが、意味を理解してなくても全然大丈夫です!
こんな感じのイメージで覚えておけばOK!
ブログ開設=ネット上に出店
- サーバー → 土地
- ドメイン → 住所
- WordPress → 店
- 読者 → お客様
オススメしない理由
- アフェリエイト広告が禁止される可能性がある=稼げない
- カスタマイズやデザイン性が低い=読みにくい=離脱率が高くなる=稼げない
- ブログ自体が削除されてしまう可能性がある

デメリットしかないよ!
それでは、さっそくブログを開設していきましょう。
STEP1:レンタルサーバーを借りる
まずは、サーバーを借りる必要があります。
オススメは、エックスサーバーです。
おすすめポイント
- クイックスタートで簡単(初心者向け🔰)
- 事務手数料が無料
- 維持費が安い
- 国内シェア&サーバー速度No.1 読者に読んでもらうのに超重要

有名ブロガーさんたちも、みんな「エックスサーバー」を使ってるよ!
まずは、エックスサーバー(https://www.xserver.ne.jp/lp/service01/)にアクセスします。
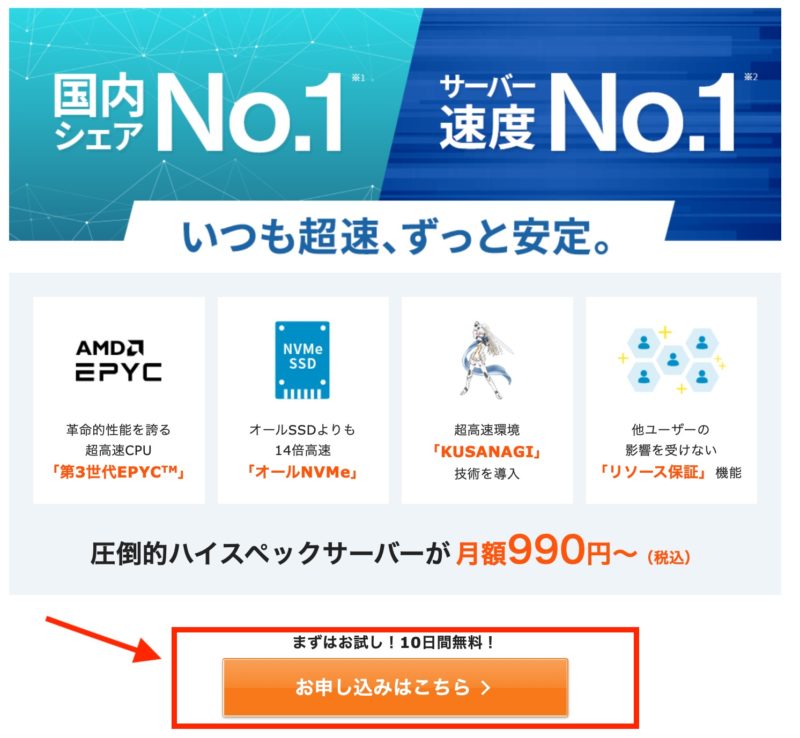
アクセスできたら、「お申し込みはこちら」をクリックします。
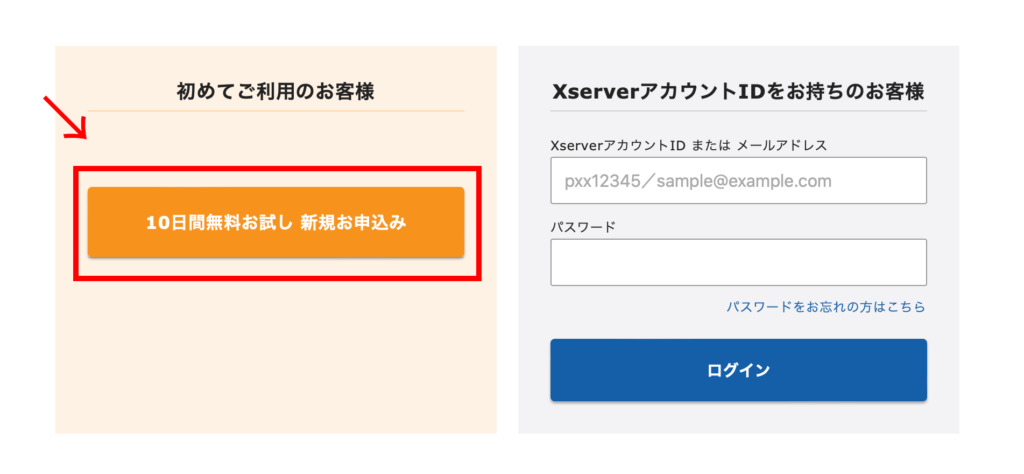
「新規お申し込み」をクリックして、プランを選択します。
- スタンダード
- プレミアム
- ビジネス
個人でブログ運営するなら「スタンダード」でOK!
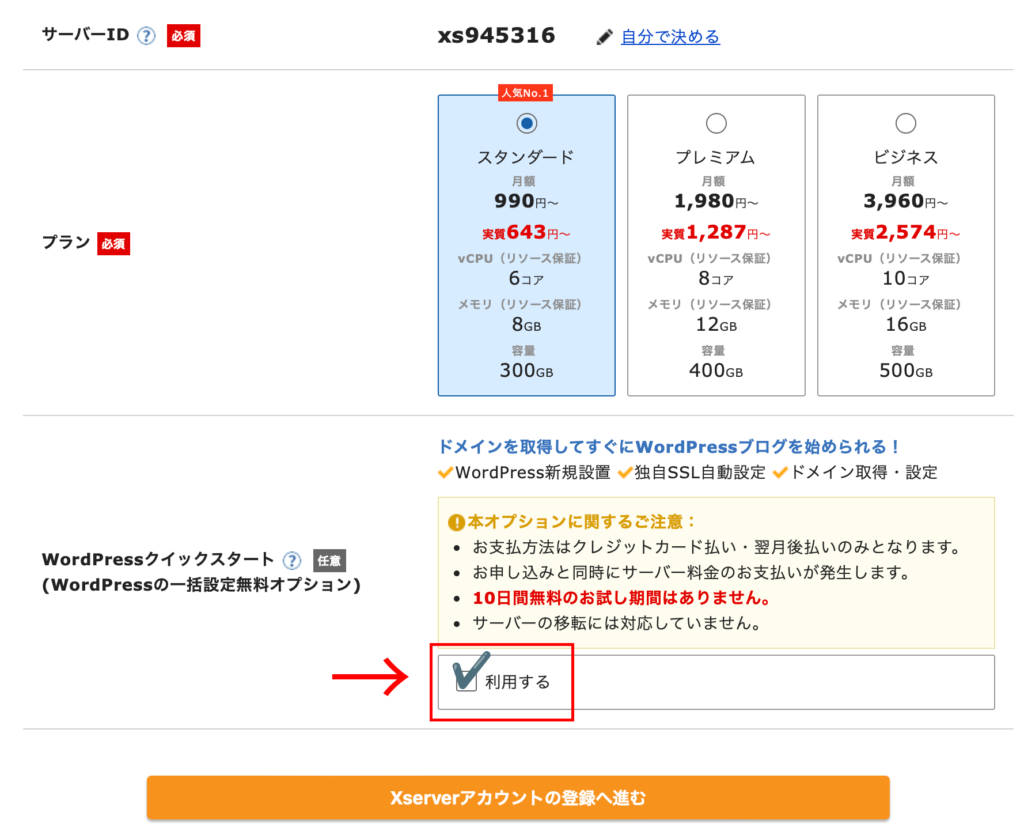
- サーバーID :変更しなくてOK
- プラン:スタンダード
- WordPressクイックスタート:「利用する」

「利用する」にチェックで、ドメイン代永久無料&初期設定が不要になるから、必ずチェックしよう!
すると、以下の画面が表示されるので「確認しました」をクリックします。

契約期間は「12ヶ月」以上にすると、独自ドメイン永久無料特典を受けられます。

サーバーI D
変更しなくてOK! ※今後使わないです
プラン
1番安い「スタンダード」がおすすめ! ※個人ブロガーなら十分です
WordPressクイックスタート
「利用する」 ※めんどうな初期設定が不要になるので、忘れずチェック!
契約期間
「12ヶ月」がおすすめ! 「12ヶ月以上」だと独自ドメイン永久無料特典が受けられます。 ※本気なら36ヶ月もあり(期間が長いほど安くなる)

僕は「スタンダード・12ヶ月」で始めました!
STEP2:ドメインを取得する
次にドメインを取得していきます。
① : ドメインを決める
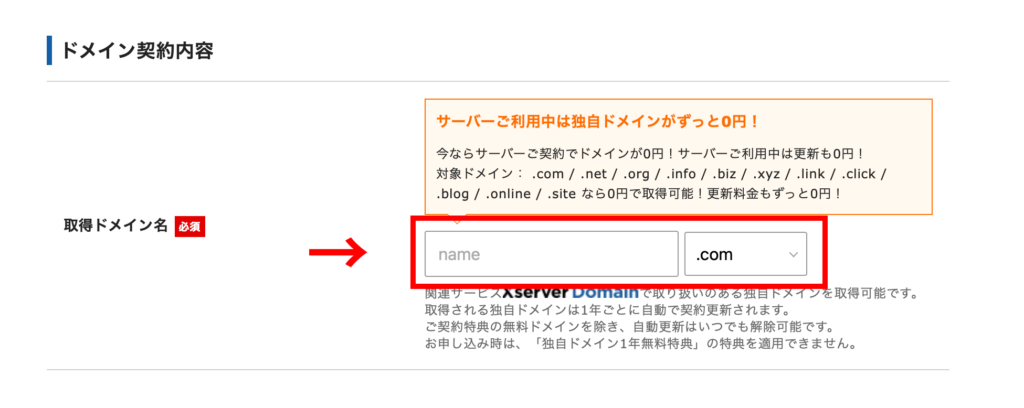
ドメイン=「ブログのURL」のことです。
好きなようにドメインは決められますが、後から変更できないので慎重に。
ドメインの決め方のコツ
- 長すぎないようにする(覚えずらい、美観が良くない)
- ブログ名と揃える
- 「.com」「.jp」「.net」は認知されてるので、信頼されやすい
ドメインを決めたら、次は「WordPress情報」を入力します。
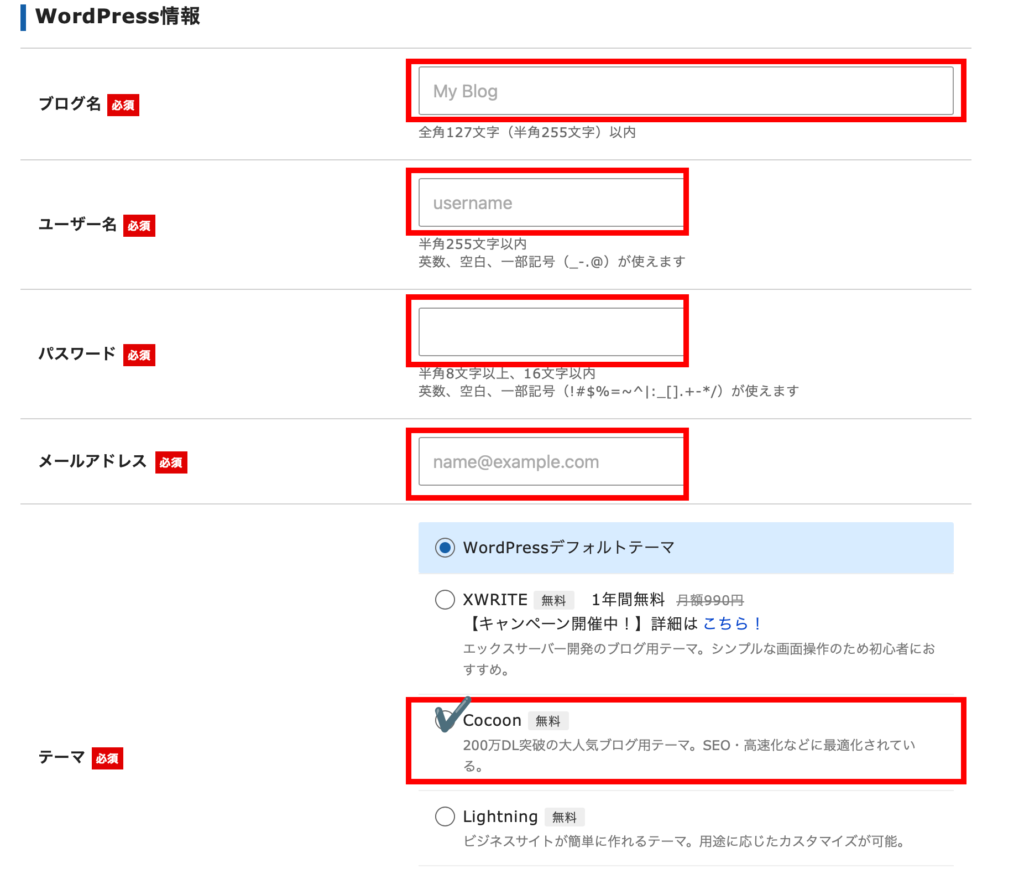
取得ドメイン名
「好きなドメイン名(URL)」を設定 ※変更できないので慎重に。
ブログ名
「好きなサイト名」を設定 ※後から変更できます。
ユーザー名
「好きなユーザー名」を設定 ※WordPressにログインするためのユーザー名
パスワード
「好きなパスワード」を設定 ※WordPressにログインするためのパスワード
メールアドレス
「自分のメールアドレス」
テーマ
「Cocoon(無料)」を選択 ※有料テーマは後から導入できます!
テーマオプション
「子テーマをインストールする」にチェックにする
注意点
「ユーザー名」「パスワード」の2つはWordPressへログインする際に必要です。
※必ずスクショかメモしておいてください。

ここまで設定できたら、あとは簡単です。
②:お客様情報の入力
「名前」や「住所」などの個人情報を入力します。
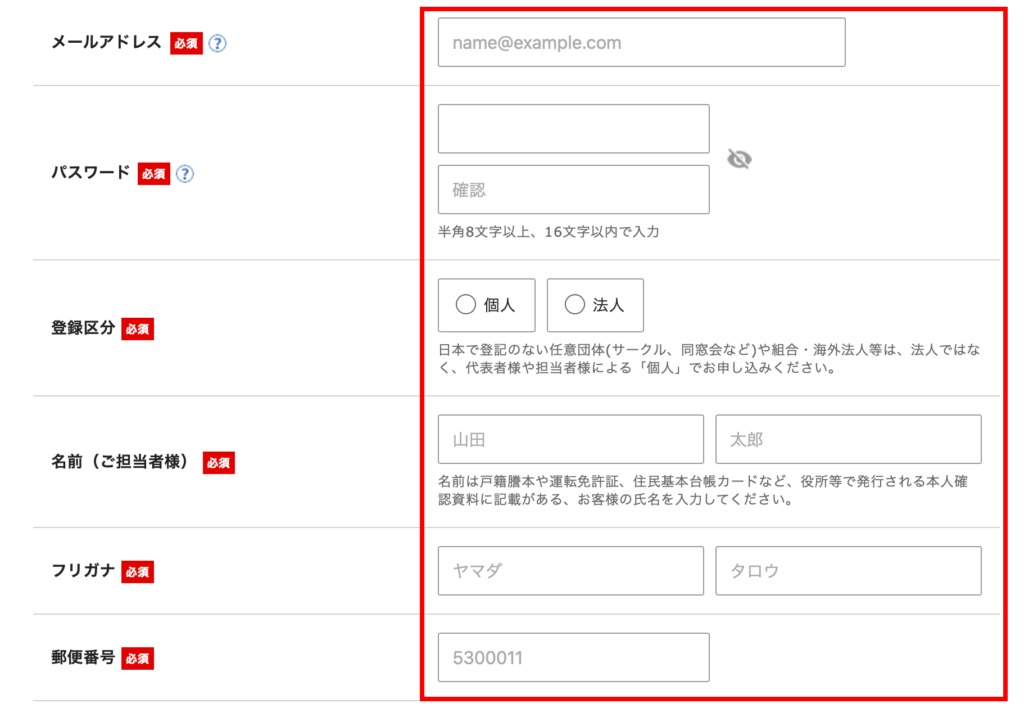

個人情報が入力できたら、「お支払い方法」を選びます。

「利用規約」「個人情報の取扱について」を確認して、「同意する」にチェックをします。
「お申し込み内容」を確認して問題なければ、「次へ進む」をクリックしましょう。
注意点
よほどの理由がなければクレジットカード支払いにしよう!

クレジットカード支払いにすれば、自動更新できるからオススメだよ!手数料0円!
③:SMS/電話認証
続いて、SMS認証をしていきます。
登録したメールアドレスに「認証コード」が届くので、入力して「次へ進む」をクリックします。

内容を確認したら、「SMS・電話認証へ進む」をクリック。
電話番号を入力し、取得方法で「テキストメッセージで取得(SMS)」を選択して「認証コードを取得する」をクリックします。
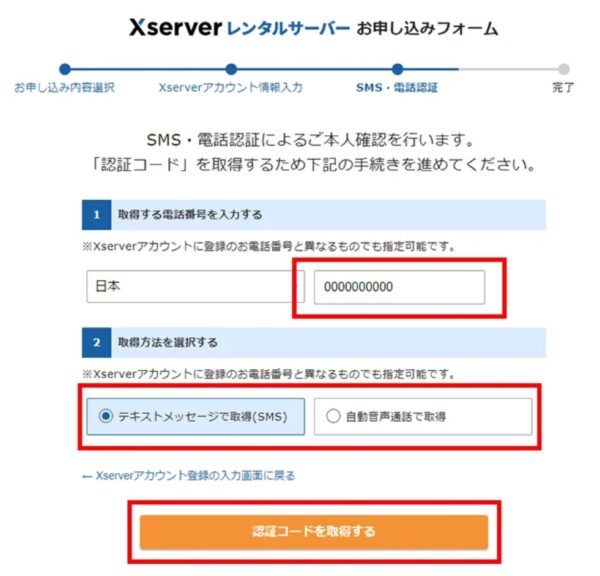
「テキストメッセージで取得(SMS)」 →SMSメールに届く
「自動音声通話で取得」 →電話に届く
認証コードを入力して、「認証して申し込みを完了する」をクリックします。
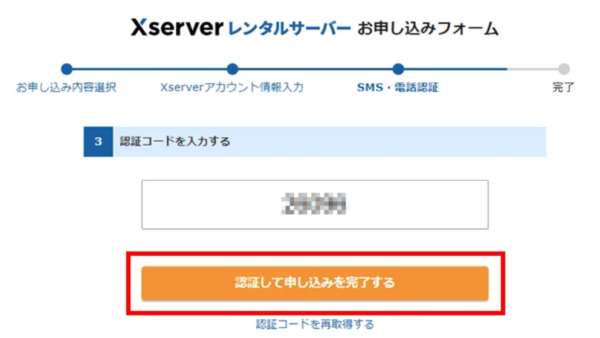
「お申し込みが完了しました」の画面になれば完了です!
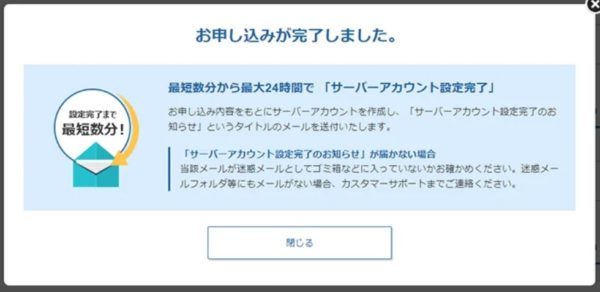
ブログにアクセスできるまで1時間ほどかかるので、しばらく待ちましょう!
※もし24時間経ってもブログにアクセスできない場合は、サポートセンターにお問い合わせてください。
「メールが届かない」場合はコチラを確認
- メールアドレスは間違っていないか
- 迷惑メールに入っていないか
確認したけど、どうしても届かない場合はサポートセンターにお問い合わせしてみましょう
STEP3:WordPressにログイン
しばらくして、ブログにアクセスできるようになったら、WordPressにログインします。
自分のメールボックスの中から「【Xserver】■重要■サーバーアカウント設定完了のお知らせ」というメールを開きます。
メールの中から「管理画面URL」をクリックします。
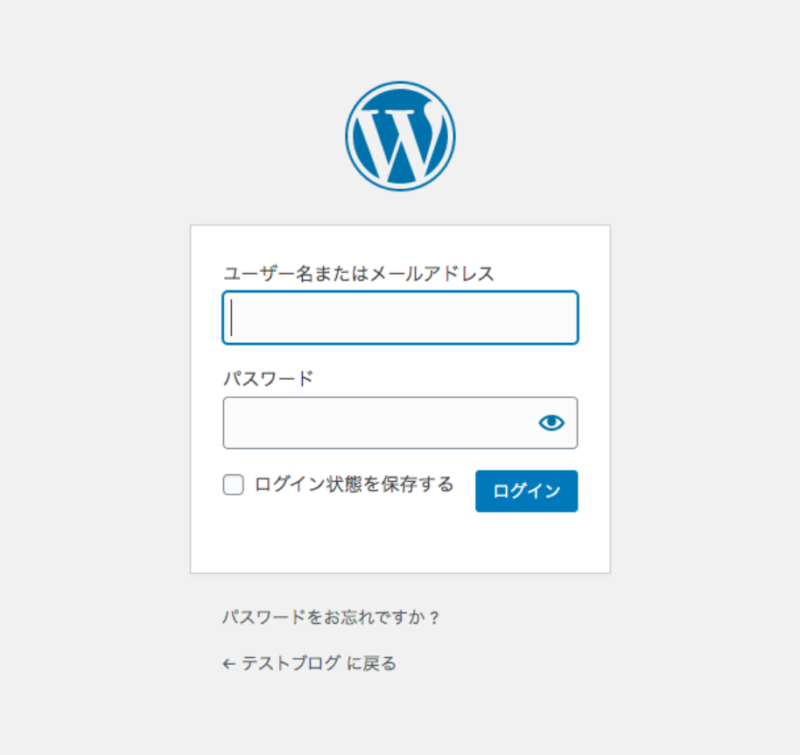
ドメインを決めた時に、メモをしておいた「ユーザー名」「パスワード」を入力すればログインできます。
これでブログの開設は完了です。

お疲れ様でした!
ご紹介した「クイックスタート」で。簡単にブログを始めたい方はこちら → エックスサーバー
「初期設定」もサクッとやってしまいましょう!
WordPressブログの初期設定
初期設定する項目
- テーマを決める
- ASPに無料登録する
- パーマリンクを設定する
- プラグインを導入する
ここからは、WordPressでブログを開設したあとに「最低限すべき4つの初期設定」を解説していきます。
後回しにすると修正する時間が損なので、必ず最初にしよう。

僕は初期設定せずに始めて、修正にメチャメチャ時間かかりました...
1. テーマを決める
ブログを開設したら、まずは「テーマ」を導入します。 (テーマとは、ブログの「デザイン」のことを指します。)
テーマには無料・有料の2種類があります。
目的が稼ぐことであれば有料テーマの一択がオススメ!
有料テーマがオススメな理由
- 機能性が高く、SEOに強い
- デザイン性が高い
- 無料から有料に変える時に、記事の修正する必要がある

稼いでるブロガーさん、有名な方たちはみんな有料テーマを使ってる!
記事が多くなってきたタイミングで有料テーマに変えると、すべて修正する作業が必要です。
大変な作業で、時間を浪費してしまうので最初から導入することをオススメします!
有料テーマには「SWELL」「SANGO」「権威」などがありますが、オススメは「AFFINGER6」です!
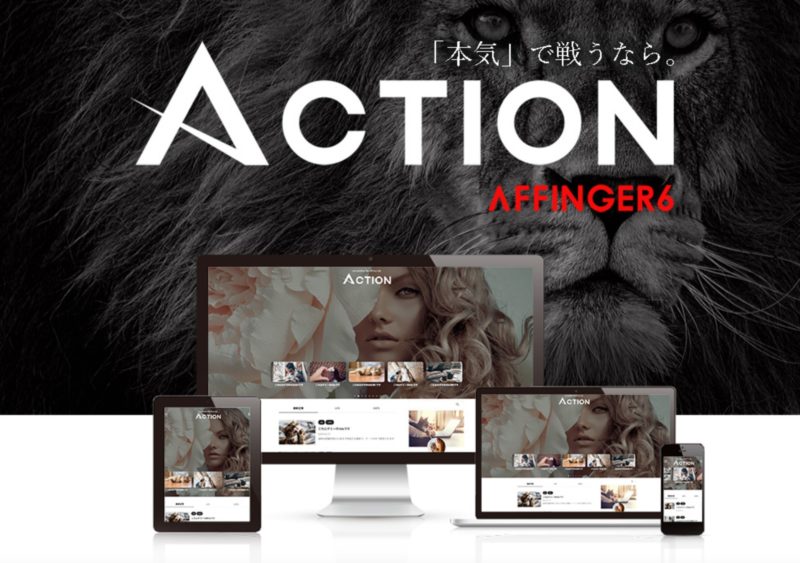
僕も最初は無料テーマで始めるのか、どのテーマにするか悩みました。
調べたり、比較して選んだのが「AFFINGER6」です!

このブログも「AFFINGER6」を使っています!
AFFINGER6を選んだ理由
- デザインの自由度が高く、初心者でもカスタマイズしやすい
- SEO対策の機能が充実している→「稼ぐ」に特化されている
- 有料級の限定特典が無料で付いてくる(収益化に役立つ機能が多い)
- 利用者が多い=情報が多い=困ったときにググったら即解決できる
有料テーマの価格は約1〜3万円までと幅広いのですが、価格が高いほど優れているわけではありません。
AFFINFER6は「稼ぐ」に特化されていて、「稼ぐ」ためのデザイン性・機能性も良く、初心者でもカスタマイズしやすくなっています。
さらに、決め手となったのは...
僕が「こんなブログにしたいなぁ」「読みやすいなぁ」と思った方の、ほとんどが「AFFINGER6」でした。
2. ASPに無料登録する
ブログでお金を稼ぐ(アフィリエイトを始める)には、ASPに登録する必要があります。
ASP=「広告仲介業者」

広告主とブロガーを繋ぐ役割をしてくれるWeb広告の会社だよ
登録すべきASP
おすすめのASP3社です↑ ブログで稼ぐには、ASPの登録は必須!
ASPによって取り扱っている広告や報酬額が異なるので、数社に登録して比較するのがオススメです!
すべて無料で登録できるので、全部に登録しておきましょう!
ASPに登録したらブロガーの特権である「セルフバック」を利用しましょう!
セルフバックで「サーバー代」と「有料テーマ代」の初期費用を回収できます!
やらねば損です!

僕はセルフバックで最初に5万円くらい稼ぎました!
3. パーマリンクを設定する
パーマリンク=「記事のURL」です。
パーマリンクを設定しておくことで、記事ごとに好きなURLを設定することができます。
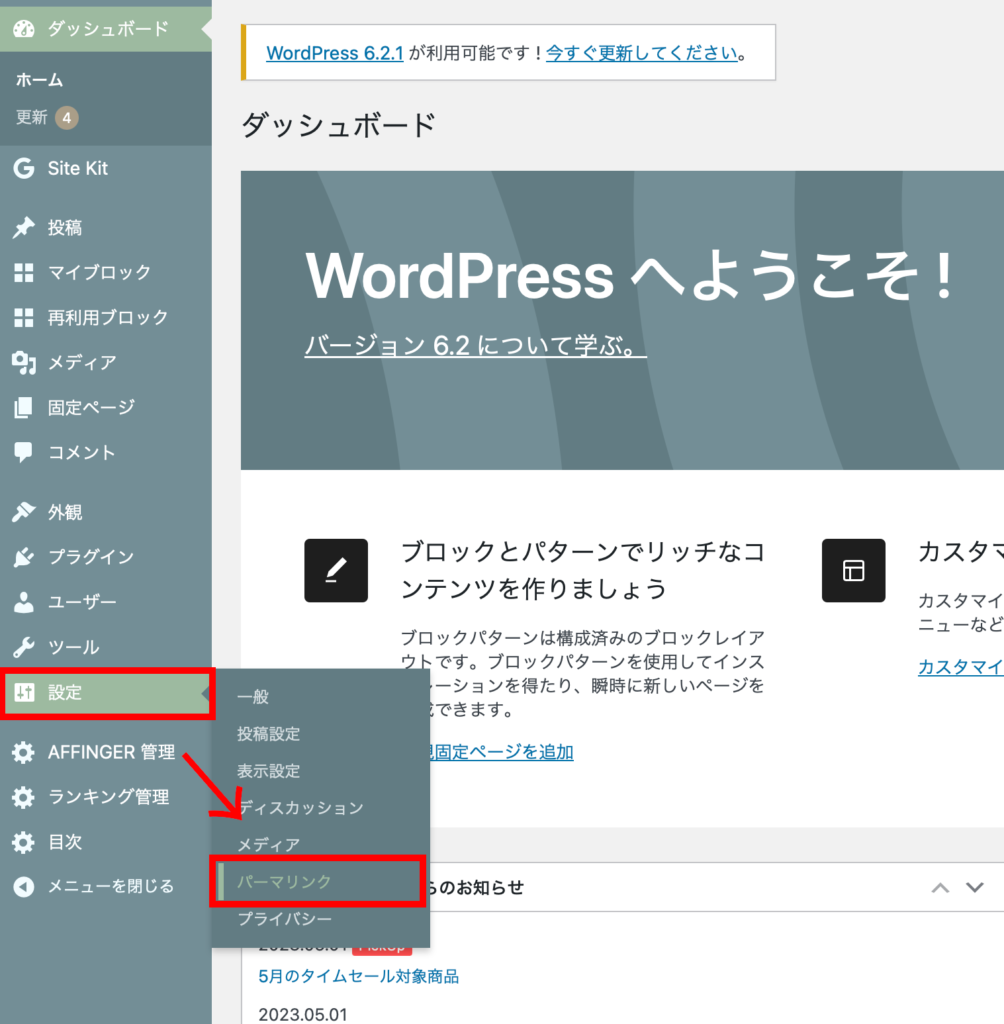

「カスタム構造」を選択し、「/%postname%/」と入力します。
入力できたら、「変更を保存」をクリックしたら設定完了です。

最初に必ず設定して、その後は変更しないように!
4. プラグインを導入する
最後は、プラグインを導入していきます。
「プラグイン=拡張機能」的な感じで覚えておこう。
プラグインは山ほど種類あるけど、最低限入れてほしいものです。
導入すべきプラグイン
- EWWW Image Optimizer ※画像のサイズを最適化
- Invisible reCaptcha for WordPress ※スパム対策
- Site Guard ※セキュリティ対策
下記の通りに進めてください。
「プラグイン」を選択、「新規追加」をクリック
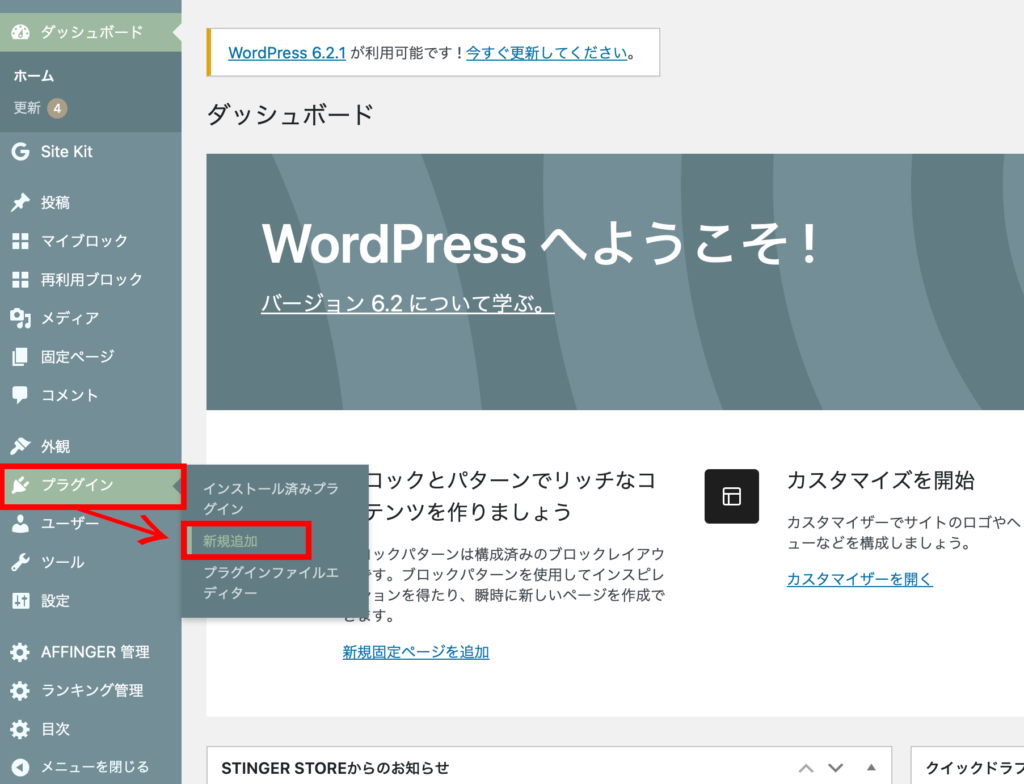

先ほど紹介したプラグイン名を検索してみてください!
検索できたら、
- 「今すぐインストール」をクリック
- 「有効化」をクリック

これでプラグインの導入は完了です!お疲れ様でした!
まとめ
なるべく簡単に、最速3ステップでブログを始める方法を解説しました!
ブログってなんだか難しそうだし、始めるのも面倒ですよね。
ある調査では、行動する人の割合は約25%、行動を継続し続けられる人は約5%、行動しない人は約70%だと言われています。
ここで行動できた人は上位3割に入るということです。
ブログは始めてみると案外カンタンで、すぐに慣れます。
ぜひ一緒にブログに挑戦しましょう!
ちなみに、今ならキャンペーンでお得に始められる↓
10月17日(金)12:00まで限定!

わからないことがあったら相談してね!